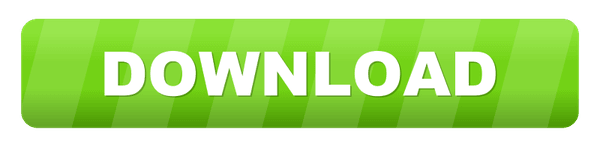Wait another few seconds for Acrobat to publish the new PDF document. Wait a few seconds for Acrobat to process each file that isn’t in PDF format. When your list is ready click Combine Files. If you want to change the order of the files, click a file’s name and then click the Move Up (or Move Down) button. You see the selected Page Range shows on the list. Click Pages to activate the field and then type the page numbers you want to convert. Use the arrows at the bottom of the preview area to preview the document’s pages. You see the Preview and Select Page Range dialog box. Click a file’s name to activate it and then click the Choose Pages button. You don't need to use all the pages in a file. All the files in the folder-three in this case-are added to the list. Select the folder’s location, select your folder, and click OK. This time, we’ll add several files at once, so click Add Folders. The first file shows on the list.Ĭlick Add Files again to open the menu. Locate and select the file you want to include. Notice that the Single PDF button is selected automatically. From the Welcome Window, just click Combine Files into PDF. Click the Create task button, and choose Combine Files into PDF. You can either start from the task button or the Welcome Window. How to combine multiple files into one PDF file using Acrobat X